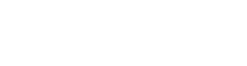Please note the RDev Calculator App is not currently available to new users on the Play store
|
|
RDev Calculator App |
The RDev Calculator is a standard calculator with some advanced features:
- Display is highly customizable with pre built themes, custom theme options, button text options, main display size options, and history text options
- 'Standard buttons only' option allows for larger buttons
- Status Display shows what calculations were used for the displayed result
- Comma Formatting
- Expression Mode
- Percent Button
- Parentheses
- Programmable Function Button (defaults to "X + 15%" for a tip)
- Haptic Feedback
- Currently displayed item is editable
- Results can be copied to the clipboard
- Ability to keep screen on while working in the calculator
- Decimal Precision setting
- Results history showing the last 10 results
- Results larger than can be shown in the main display can be viewed in results history or edit mode
- Memory and history is saved between app instances
- App can be saved to SD Card on devices running Android 2.2 or greater
How can I get bigger buttons?
Select the "Standard Buttons Only" option in the settings. This option removes some of the nonstandard calculator buttons allowing for larger standard buttons. Many people do not have a use for buttons other than the standard ones.
How can I hide or show the Action bar?
Devices running Android 3.0 or higher have an action bar instead of the menu button. The action bar takes up valuable screen space on devices with smaller screens (ie: phones). You can hide/show the action bar by long pressing the plus-minus or back buttons. You can also hide the action bar in the settings, however you will need to use the long press buttons to get it back.
What is Expression Mode?
Expression Mode is a special mode where you can enter mathematical expressions, all in one line on the calculator, which will be solved with the equals (=) button is pressed. For example, you can enter an expression like 5+4-1 in expression mode which would return a result of 8 when equals was pressed. Parentheses are also supported in both expression mode and normal mode.
Can I enter expressions while the calculator is in normal mode?
To enter an expression in normal mode, simply enclose it in parentheses. Note: the parentheses buttons are only shown if you do not have the "Standard Buttons Only" option checked in the settings. For Example: (5+3-2)
What is Haptic Feedback?
Haptic Feedback will make your device vibrate slightly for each button you press. Use this setting if you want to know for sure that you have hit a button.
How can I edit the current number/expression without erasing everything?
Click on the main display of the calculator to enter edit mode. Arrow keys will appear on the left and right side of the display which can be used to change the current cursor position. Long clicking on the right or left arrows will take you to the beginning or end of the current item, respectively. If your device has a physical keyboard, clicking the right or left arrow key will enter edit mode if enabled in the settings (default setting).
What is the FUNC button and how is it set?
The FUNC button is a special programmable button that you can set to your own equation. This is very useful if you are always doing the same computation on different numbers. The default equation for the FUNC button is "X + 15%" which is a fast and easy way to compute a total bill with a 15% tip. To program the FUNC button with your own equation, enter the settings screen and press the FUNC button. The calculator will return to the normal display with instructions in the status bar. The equation is entered with the normal calculator buttons, press FUNC for X, and equals to end entering the equation. X will be replaced with the current number or result. For example, if you wanted the FUNC button to double the current number, you would enter an equation like "X + X". To enter the "X + X" equation, you would press "FUNC" then "+" then "FUNC" followed by "=". The FUNC button is only programmable and available if you do not have the "Standard Buttons Only" option selected in the settings. You can also add or subtract the results of the function into either of the two memories by pressing the corresponding memory key at the end of programming the function. You can only press the memory keys at the end of the expression or you will receive an error when using the FUNC key. The button label will change to \"FN\" if your button text size is five or greater.
My result is too long for the screen and has a "..." on the end of it; can I see the whole result?
The calculator is capable of calculating very large results and also capable of computing up to 256 decimal places. If your result is too large for your screen and your device is in normal landscape mode, you can try turning the device sideways which shows more digits. Results of any size can also been seen by going into the results history screen, which can be accessed via the menu item or "long clicking" the main calculator display. The results history screen will show all digits of the previous 10 results. Values of any length can also be seen, and edited, by clicking on the main display of the calculator and using the arrow buttons which appear.
What is the Decimal Precision setting for?
The calculator decimal precision can be set from 1 to 256 and determines how precise your results with decimal points will be. The calculator will compute up to this number of decimal places and the final digit is rounded up if the next digit is 5 or greater. If this setting is too low, the calculator may not seem accurate for numbers with decimal places because of rounding; a setting of 8 or above is recommended in most situations. If the decimal precision is greater than the number of digits you can see in the calculator display, you can see the entire result by going to the results history screen of the calculator (see above question/answer).
The status bar says "Error: Expression not solvable" after pressing =, what is wrong?
If you are using parentheses or are in expression mode, the expression on the screen may not be solvable. This error will show up if there are not the same number of opening and closing parentheses or if there is something else wrong with the expression. For example, expressions like "56-2-", "(5+(4-2)", and "(4+2))" are not solvable.
The display says "Error" and the buttons do not work, how do I get things working without closing the app?
The CLEAR button needs pressed to reset the calculator to normal behavior after errors such as division by zero and attempting to take the square root of a negative number.
How do you copy results to the clipboard?
You can copy any of the previous 10 results to the clipboard by long-clicking on a result in the results history screen of the calculator. The long-click will bring up a menu where you can copy the result to the clipboard or set it as the current calculator result.
Why do I get a status of "FUNC unavailable with layout" message when trying to program the FUNC button?
The FUNC button is not on the calculator if you are using the "Standard Buttons Only" option in the settings. If you would like to have the FUNC button, and the ability to program it, the "Standard Buttons Only" option must not be selected.
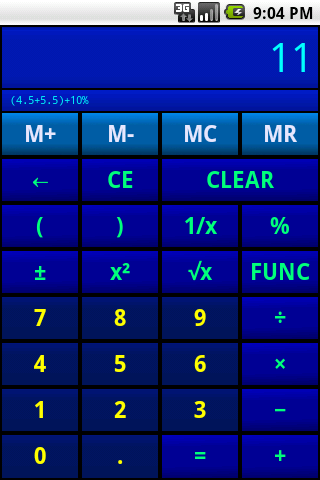
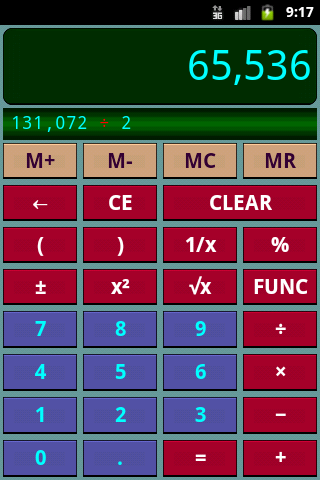
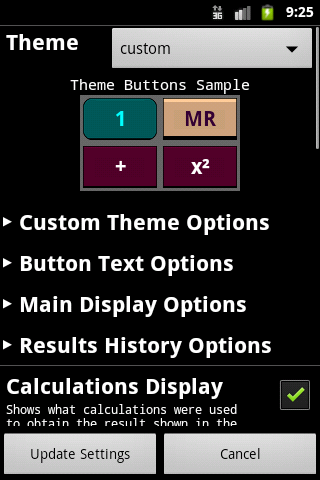
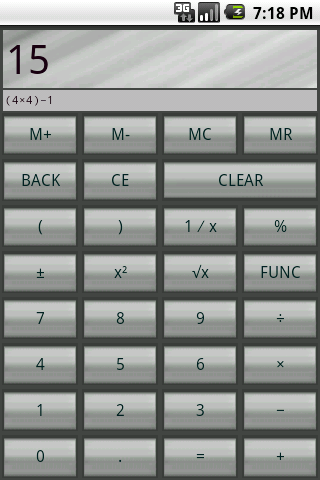
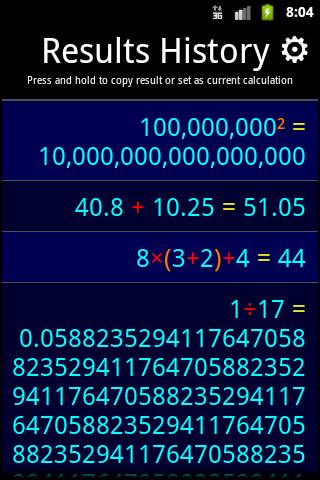
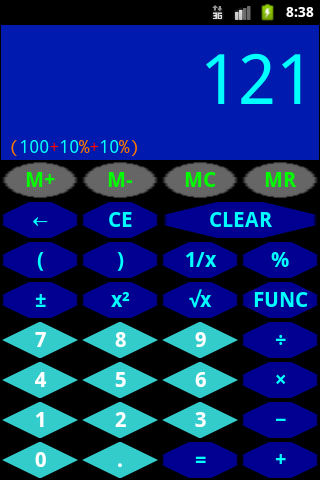
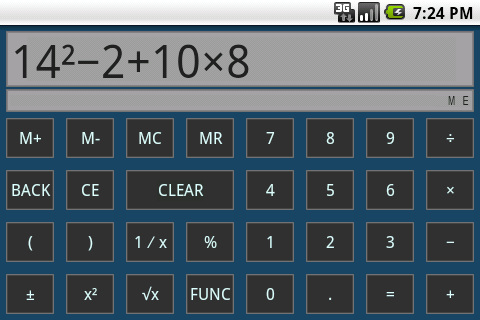
- Initial Release
- Hardware keyboards are now supported
- Edit mode added -- Edit the currently displayed number/expression by tapping on the main display of the calculator
- Entering expressions/numbers longer than what can be displayed now shows what you are typing instead of the first several characters.
- Option added for devices with keyboards to automatically start edit mode when the left or right arrow keys are pressed instead of changing the currently focused on-screen button.
- Improved keyboard support and fixes
- "ocean" set as the default theme
- Current function key equation is now shown in the settings
- Bug Fixes
- Inserting a decimal point while editing in normal mode placed the decimal at the incorrect location
- A couple of force close issues were resolved when attempting to place a value with multiple decimal points into memory
- The on screen expression was lost while switching from normal mode to expression mode if parenthesis were in use
- Several other minor bug fixes with edit mode and certain values
- Previous results can now be inserted into the current calculation
- Some minor bug fixes
- A new setting was added for allowing long pressing of certain keys for added functionality (default = off)
- M+ = Memory Store
- FUNC = Edit Function Equation
- Button text size, boldness and color groups can now be customized
- Action bar support
- The main display text is now right justified by default (optional)
- History Results are now stored between app restarts and more data can be sent to the clipboard
- A second memory has been added
- A tips system was added
- A new theme was added with all black backgrounds and brightly colored text some other themes were updated
- The back button now shows a back arrow insead of text
- Function results can now be automatically added or subtracted from either memory
- Various bugfixes
- Custom theme options were added which gives the ability to choose background images, colors, and margins for button groups and the display
- History results screen now has color and text size options
- Main display size, text size, and the percentage the status bar takes is now customizable
- Theme default colors and text sizes were updated
- More colors choices were added
- Menu button toggles action bar for 3.x+ devices (if the menu button exists)
- Various bugfixes